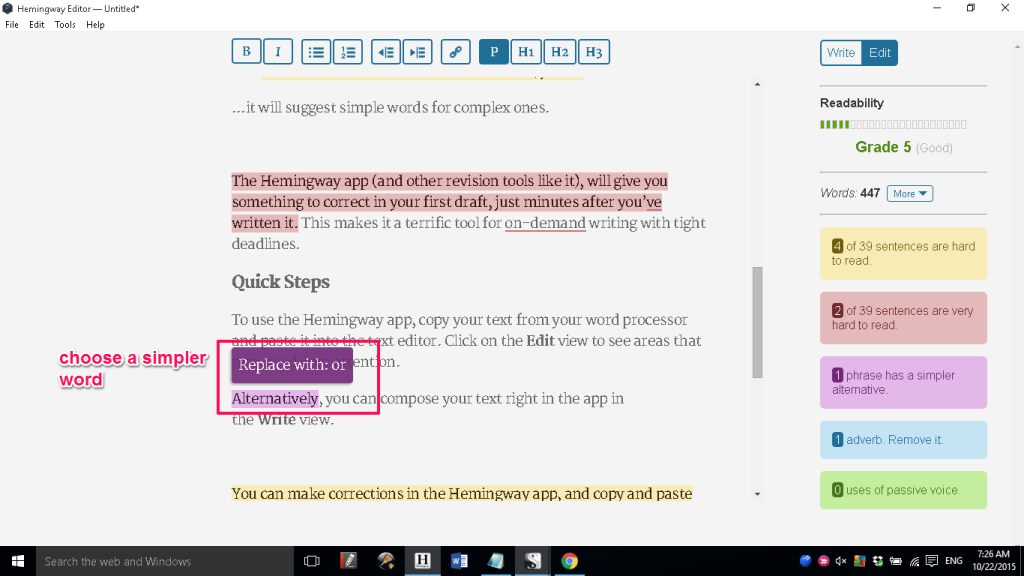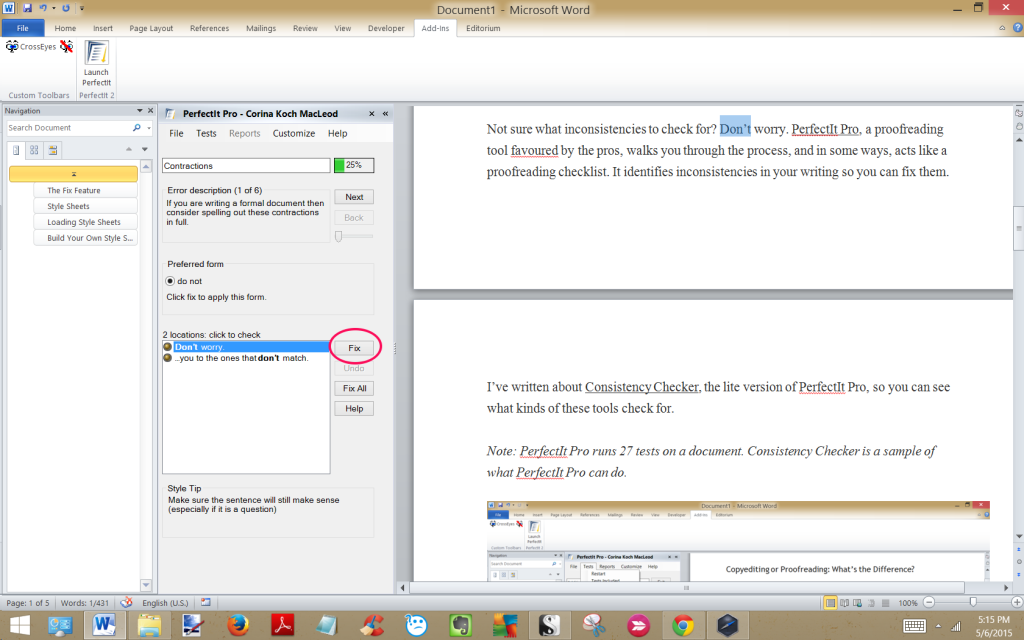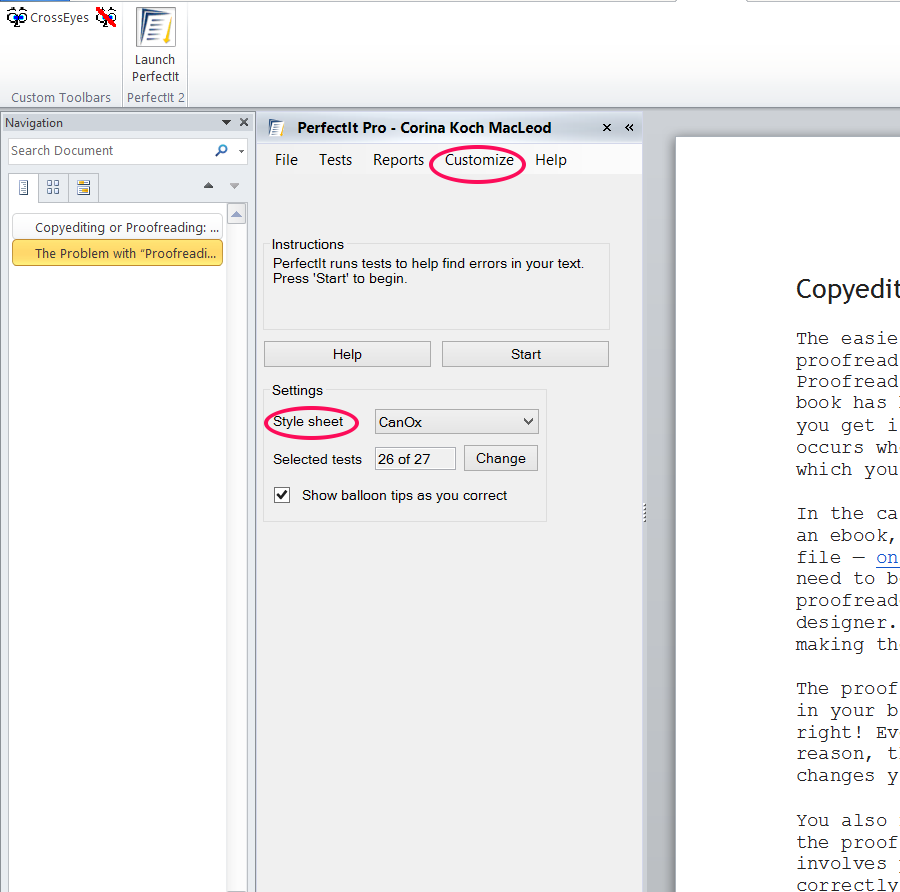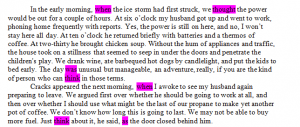Updated May 30, 2023
Proofreading tools are an easy way to help you see and fix potential problem areas in your writing. For years I’ve been using the Hemingway Editor created by Adam and Ben Long. It’s a standalone program that costs $20 US, and you can download it to a PC or a Mac computer. You can also try the free online version. It’s most helpful if your aim is to make your writing clear.
How it Works
The Hemingway Editor highlights common problems that can get in the way of clear writing:
- Complex words or phrases
- Extra-long sentences
- Long sentences
- Too many adverbs
- Too many instances of passive voice
It colour codes each potential error type, so you can address them one at a time. You can see an explanation of each error type here.
The app won’t tell you
- how to fix long sentences (shorten them),
- what to do with adverbs (delete most of them), or
- how to handle too many instances of passive voice (rewrite the sentence in the active voice—sometimes), but…
…it will suggest simple words for complex ones.
The Hemingway Editor (and other revision tools like it), will give you something to correct in your first draft, just minutes after you’ve written it. This makes it a terrific tool for on-demand writing with tight deadlines.
Quick Steps
To use the Hemingway Editor, copy your text from your word processor and paste it into the text editor. Click on the Edit view to see areas that may need your attention.
Alternatively, you can write right in the app, in the Write view.
You can make corrections in the Hemingway Editor, and copy and paste your corrected text back into your word processor. Or, you can go back to your original text in your word processor and make changes there.
The newest version of Hemingway (2.0) will now allow you to add headings and paragraph styles, and if you decide to save the file as a Word doc, the heading and paragraph styles will show up in Word. You can also export your file in markdown.
Note: I use the PC version of the Hemingway Editor, and I’ve found that it works well for short texts, such as articles, newsletters, and blog posts.
Keep in mind, the Hemingway Editor is a simple text editor with proofreading features. Hyperlinks, bulleted lists, and images will not transfer as-is. You will lose some of the formatting.
The Hemingway Editor is an excellent tool, especially for the price (you can’t beat the free version!).
If you don’t want to use a separate program to revise your writing, and you already use Microsoft Word for editing and proofreading, try some of the revision macros on this blog. They’re free, and so is the 20-Minute macro course that will teach you how to use them.
Image by Thor