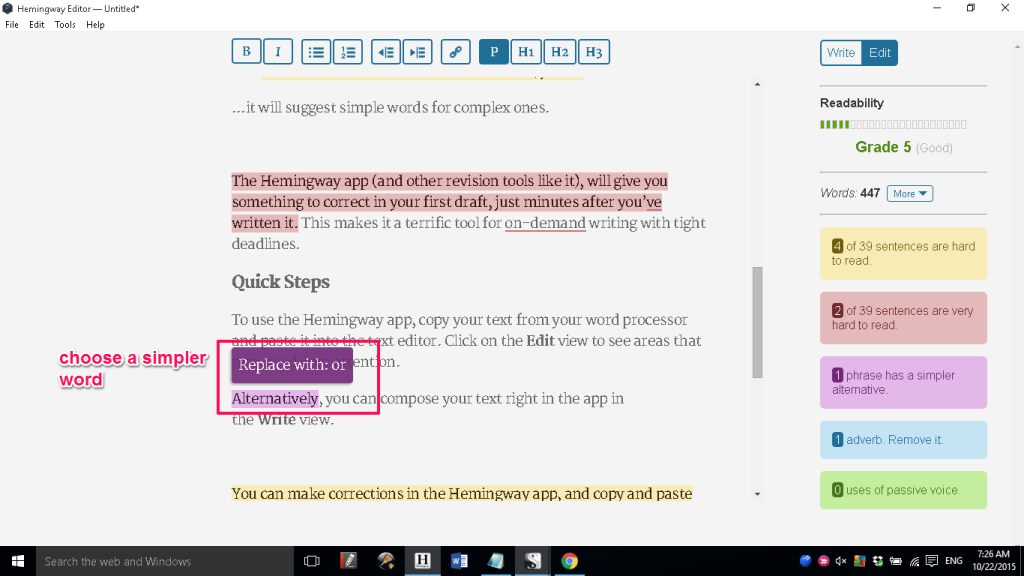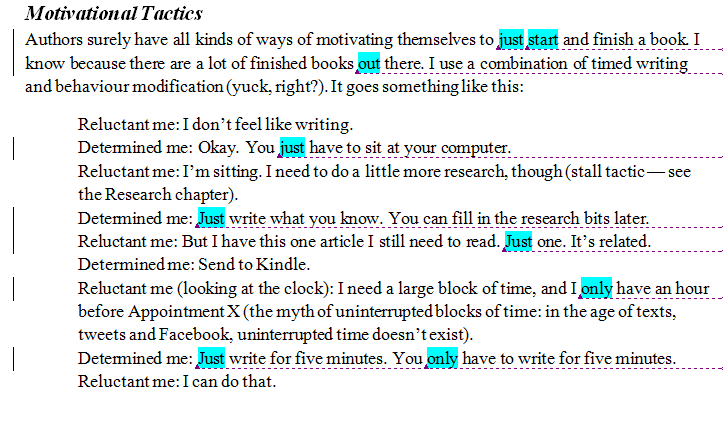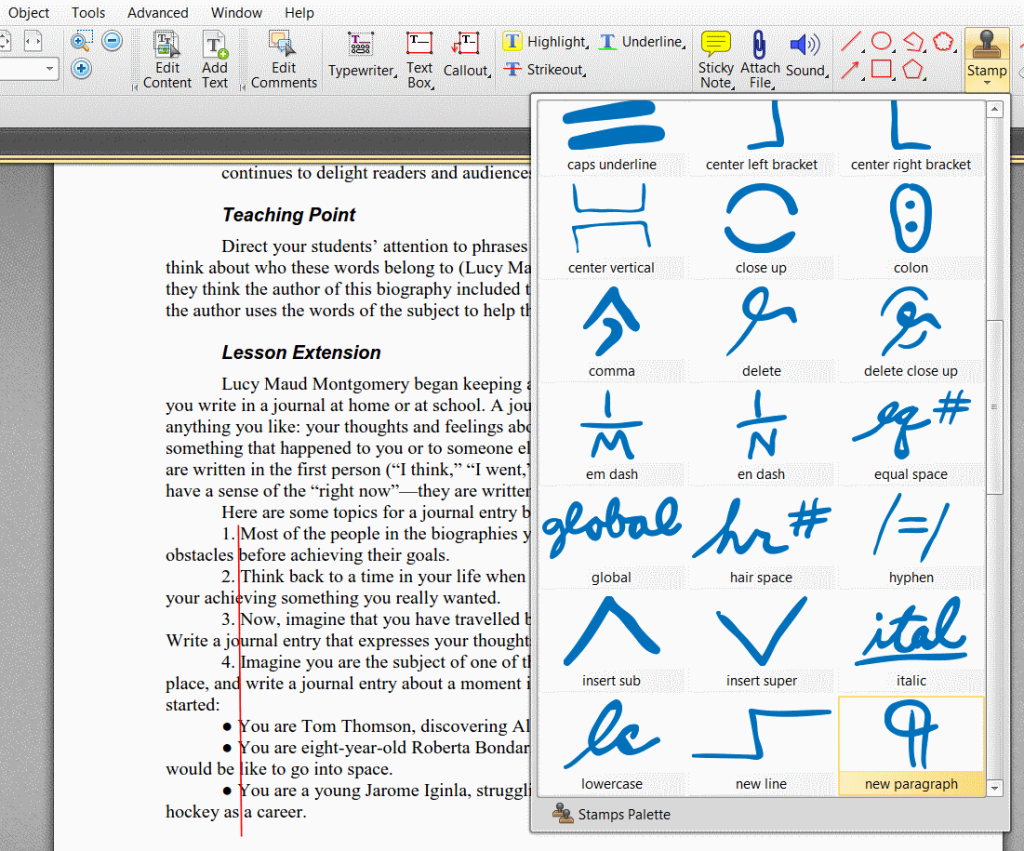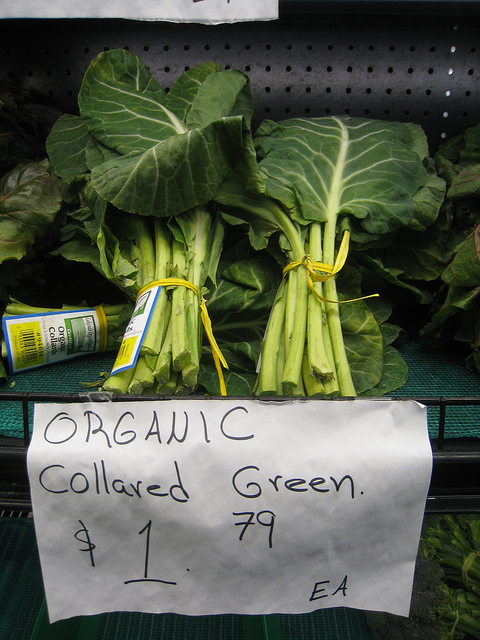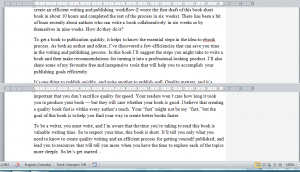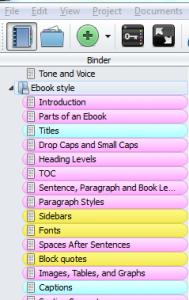There is a lot you can do to improve your writing. Some improvement tasks will take you hours to accomplish, but some of them can be quick and easy with the help of macros.
What are macros?
Macros are tiny programs that can handle repetitive and finicky fix-up tasks that would otherwise take loads of time. Word processing programs like Microsoft Word have the ability to run macros.
Where do you find macros?
You can write your own macros, but it’s often easiest to find and tweak existing ones. Paul Beverley’s free book, Macros for Editors contains hundreds of macros for writing and editing tasks.
At the beginning of his book, Beverley offers detailed instructions for understanding and using macros in various versions of Word. He also explains what each macro does. You can copy the macro scripts from the file that accompanies the book of instructions and add them to Microsoft Word.
Free macros for writers
I combed through Paul Beverley’s free macro book and selected a few macros that writers can use to improve common writing bugbears:
LongSentenceHighlighter—highlights sentences that are too long
CountPhrase—select a phrase in the text and Countphrase will count the number of occurrences—this can tell you if a phrase has been overused
HighlightSame—selected a word or phrase, and HighlightSame will highlight all instances of it—also great for identifying those overused words and phrases
Because two of the macros above highlight text, once you’ve addressed those highlights, you’ll want to remove them from your file in one fell swoop. HighlightAllOff does the trick. You can use his UnHighlight to remove highlights selectively.
Karen Woodward also shares two macros that may be useful to writers:
highlight_ly—highlights adverbs ending in “ly”; writing with strong nouns and verbs is always preferable
highlight_targets—highlights words that can clutter your writing, like the weak words “very” and “that”; you can customize the macro by adding other lists of words, too.
These two macros are my current favourites:
NeedlessWords—removes words that clutter your writing (my version of Karen Woodward’s highlight_targets)
TellingWords—highlights potential instances of telling, so you can change them to showing
The macros above allow you to consider why you’ve used certain words in your writing. Addressing needless words and telling words can help you tighten your prose and keep your reader engaged in your story.
And finally, author and editor Ryan Macklin has designed a macro to detect the passive voice in your writing. While a bit of passive voice is alright, too much can make your text more challenging to read.
Macros can help you to see and catch potential problems that you’d otherwise miss in your writing.
Do you have a favourite writing macro?
Image by Matt Scott